Wie erstelle ich eine Open Street Map (OSM) Karte für mein Navi?
Eine Anleitung in 4 SchrittenDie OSM-Karte eignet sich perfekt zum Nachfahren deines vorher geplanten Tracks
Open Street Map bietet eine super Karte für Strasse, Gravel oder MTB Trails, da (fast) jedes Wegchen auf den OSM-Karten verzeichnet ist.
Vorteile der OSM-Karten:
- Dank des unauffälligen Kartenbilds bleibt der Track beim Fahren gut und kontrastreich auf dem Navi erkennbar.
- Die Darstellung der Karte erscheint sehr clean und nicht überfrachtet.
- Der Detaillierungsgrad läßt sich wählen.
- Karten lassen sich auch über Ländergrenzen hinweg erstellen.
Überblick über die Erstellung:
- Für das Generieren der OSM Karte benutze ich http://garmin.openstreetmap.nl/
- Die Seite erlaubt die Erstellung einer selbstentpackenden Datei, die die Karte auf meinem Rechner installiert (Siehe Schritt 1 bis 3).
- Diese Karte kann ich dann auf meinen Garmin Navi hochladen und benutzen. (Schritt 4)
- Zum Laden der Karte vom PC auf meinen Navi verwende ich die (veraltete;-) Garmin-Software MapSource, da ich damit am einfachsten meinen Track, zusammen mit dem dazu passenden Kartensegment bestimmen kann.
- Man kann dazu auch Garmin-Software BaseCamp verwenden. Allerdings wird dann die gesamte Karte aufs Navi übertragen und nicht nur die notwendigen Kartensegmente. Falls die Karte sehr groß ist, kann das bei schwacher Navi-Hardware die Handhabung verlangsamen.
- Zur Planung meiner Strecken benutze ich Komoot oder ein der vielen anderen Streckenplaner.
Die 4 Schritte zur Erstellung deiner OSM-Karte
1. Bestimmung des Kartenausschnitts
Rufe die Seite auf http://garmin.openstreetmap.nl/ und treffe folgende Auswahl (Siehe Bild 1):
- Choose your Map Type: Generic Routable
- Include a TYP file: None
- Choose a predefined country: Germany
- Optional: Perhaps you’d like to add some additional tiles? – Auswahl weiterer Kartensegmente durch Mausklick auswählen
(ist nicht verfügbar, solange diese Meldung ganz oben angezeigt wird: Sorry, due to server problems only country maps are currently available… - Request your map or download it directly:
Eingabe Deiner E-Mailadresse, an die die Downloadlinks geschickt werden sollen. - Du bekommst dann eine E-Mail mit einem Download-Link für die Karte.
=> Weiter mit Schritt 2.
2. Download der Karte über Link in E-Mail
Wenn du den Link in der E-Mail anklickst, werden dir folgende Kartenformate zum Download zur Verfügung gestellt:
a) osm_generic_windows.exe
- Diese Exe-Datei jedoch nur generiert, wenn die Karte nicht grösser als 2 GB ist.
- Dies ist die Datei, die wir für die hier beschriebene Windows Installation benötigen. (Siehe Bild 2)
⇒ Weiter mit Schritt 3.a)
b) osm_generic_gmapsupp.zip
- (Für MAC-User: osm_generic_macosx.zip
Für Linux-User: osm_generic_tiles.zip) - Diese Zip-Datei kann direkt auf der SD-Karte des Navis verwendet werden (nachdem man sie entzippt hat). (Siehe Bild 2)
⇒ Weiter mit Schritt 3.b)
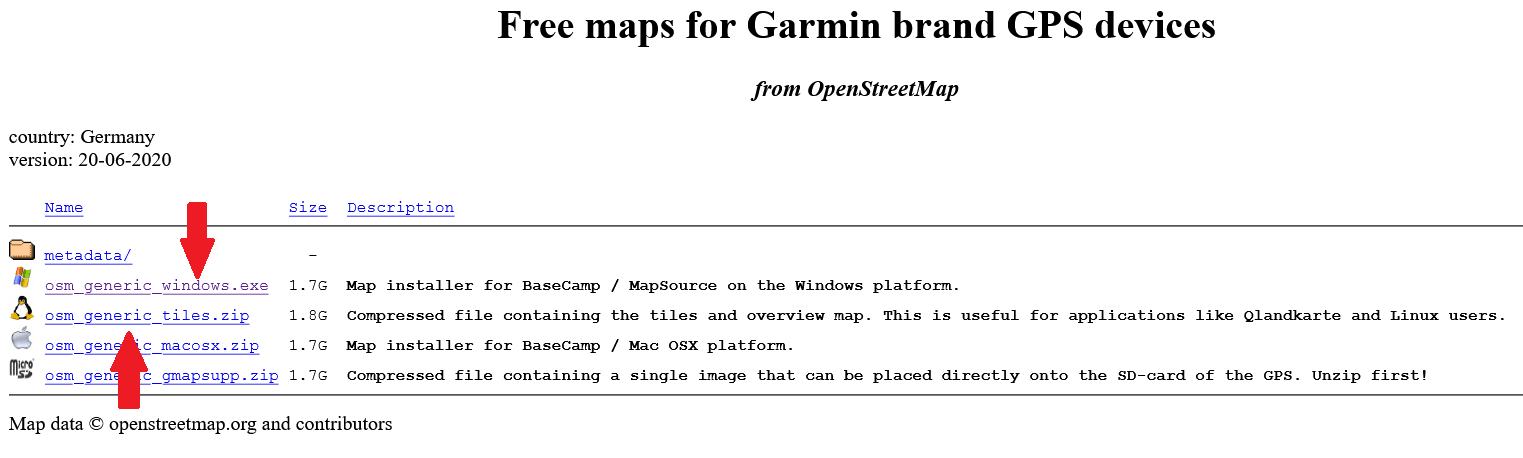
Bild 2: Downloadlink für die Open Street Map auswählen
3a) Installieren der Karte auf Windows zur späteren Verwendung in BaseCamp oder MapSource
- Nach dem Herunterladen mache einen Doppelklick auf die Datei osm_generic_windows.exe (z.B. im Download Ordner).
- Ein Istallationsprogramm startet, in dem u.a. der Ordner angegeben werden kann, in der die Karte installiert werden soll. (Evtl. gibt es noch Popups, bei denen Windows vor der Installation aus unbekannten Quellen warnt (Siehe Bild 3 + 4)
- Für eine direkte Benutzung in der Garmi-Software BaseCamp oder MapSource sollte der Garmin-Ordner gewählt werden, z.B. C:\Garmin\Maps\OSM generic routable(DEU)
Der neue Ordner (hier OSM generic routable(DEU)) wird mit der Karte angelegt. (Siehe Galerie 1 unten) - Dieser Ordner enthält auch ein UnInstall.exe um die Karte wieder zu entfernen.
3b) Kopieren der generierten Karte direkt auf das Navi, z.B. auf die SD Karte des Geräts.
Vorteil: Dann ist die ganze Karte auf dem Navi… damit ist Schritt 4 nicht mehr notwendig.
Nachteil: Bei Geräten mit schwächerer Hardware (z.B. mein e-Trex 20) macht ein kleiner Kartenausschnitt das Gerät die Kartenanzeige deutlich schneller.
Allerdings läuft mein Navi e-Trex 20 mit einem Satz Akkus über 24h im Dauerbetrieb, also doppelt so lange wie mein Oregon 500 vorher.
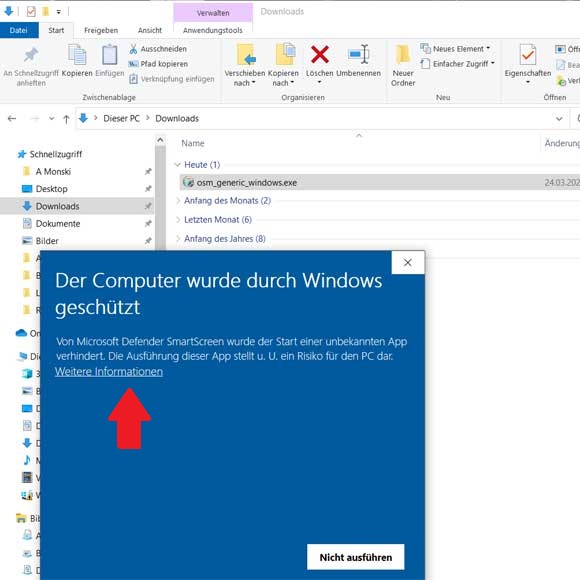
Bild 3: Falls dieses Popup angezeigt wird,
„Weitere Informationen“ auswählen.
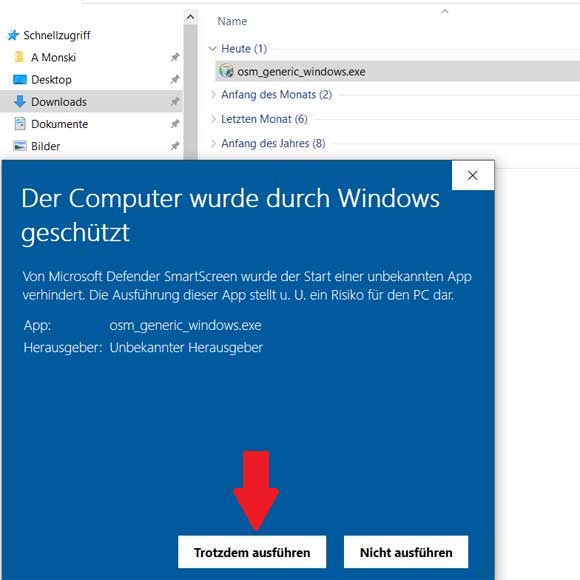
Bild 4: Falls dieses Popup angezeigt wird,
„Trotzdem ausführen“ auswählen.
Galerie 1: Installieren der „Open Source Maps“-Karte auf dem PC
4. Starten von MapSource um den passenden Kartenausschnitt auf das Garmin Navi zu laden
- Starte MapSource (Software von Germin) auf dem Rechner.
- Wähle die gerade installierte Karte in der DropDown Listbox oben links in MapSource. (Siehe Bild 5)
- Öffne den gewünschten Track in MapSource. (Siehe Galerie 2 unten)
- Wähle die notwendigen Kartensegmente über einen rechten Mausklick auf dem Track.
- Wähle den Menüeintrag „Transfer“, um die ausgewählten Kartensegmente (und ggf. geoffneter Tracks und Waypoits) auf das Navi zu übertragen.
- HAVE FUN!
Galerie 2: Track von PC auf Garmin transferieren
03-MapSource-Show-Selected-Track-On-Map
Rechte Maustaste auf Track: – Wähle: Show Selected Track on Map
5. Eine freiwillige Spende für die Bereitstellung dieses grandiosen OSM Services 😉
6. Tipps bei eventueller Fehlermeldung
1. Mein Track wird von MapSource nicht akzeptiert
(GPX file cannot be uploaded by MapSource)
Ursache: MapSource akzeptiert manche Tags des Tracks nicht, die bei der Erstellung des Tracks evt. mit angelegt wurden.
Lösung: Das JavawaRTWtool – ausgeführt mit der Option „correct track logs“ entfernt diese unnötigen Tags. Danach wird der Track von MapSource akzeptiert.
Download: http://www.javawa.nl/rtwtool.html (für Windows und MAC)
2. Garmin MapSource fehlt auf deinem Rechner
Lösung: Download von der Garmin Support Seite https://www8.garmin.com/support/download_details.jsp?id=209
Teile diesen Beitrag
Nun bin ich gespannt auf Eure Erfahrungen und Tipps!
Ich freue mich – unten auf dieser Seite – über Anregungen und Ideen von euch!


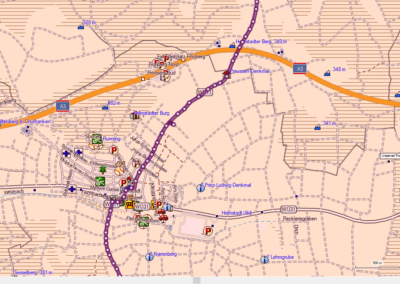
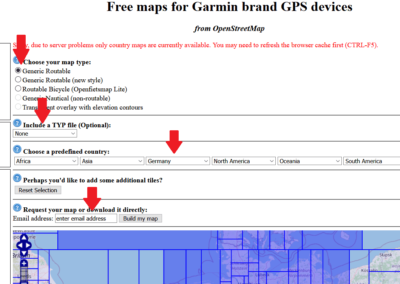


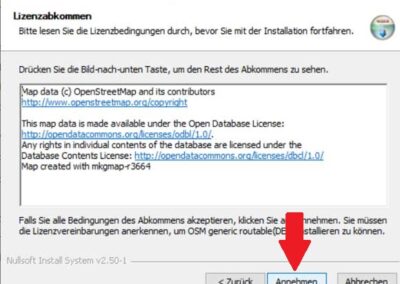
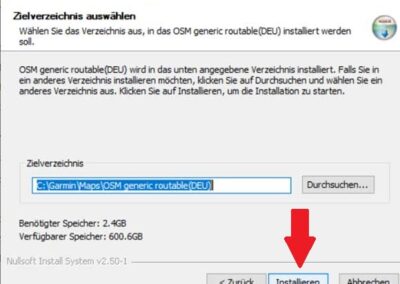
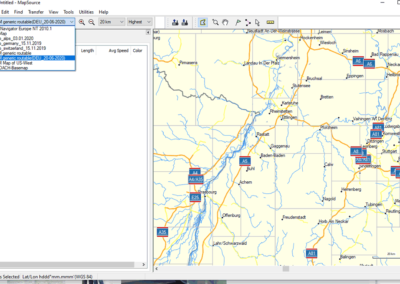
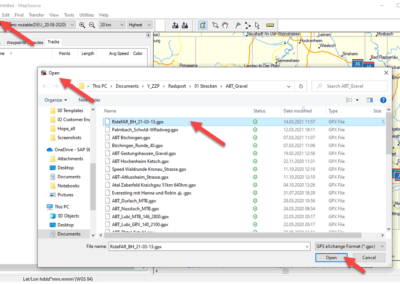
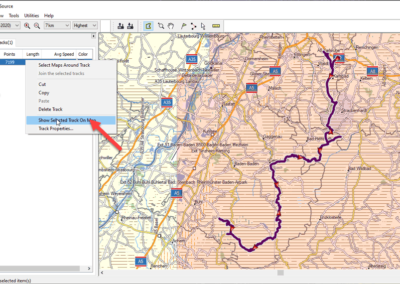
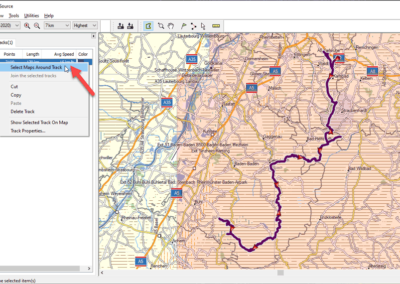
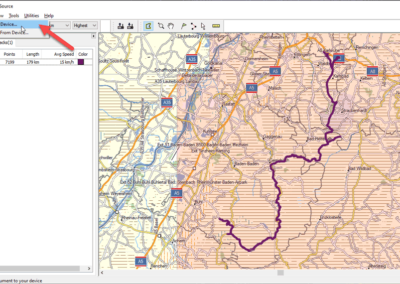

0 Kommentare